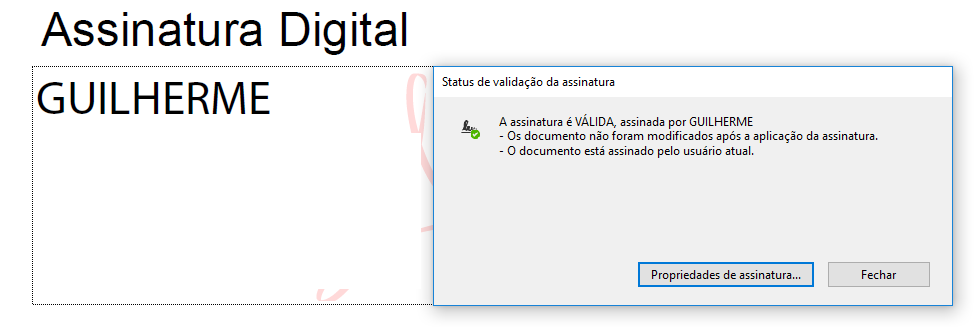O procedimento a seguir depende da configuração correta do certificado em seu equipamento Windows. Se ainda não concluiu esse processo, veja aqui como proceder.
Sobre a assinatura PDF
Como você já deve saber, a assinatura em PDF com o certificado digital é cada vez mais comum no mundo corporativo e possui, inclusive, validade jurídica.
Para efetuar essa assinatura, necessitamos efetuar algumas configurações:
Configurações
Para efetuar as assinaturas digitais em PDF, utilizamos o Adobe Acrobat Reader, disponível para download clicando aqui.
Após instalado, execute o Adobe Reader, vá até à aba Editar, e clique na opção Preferências:
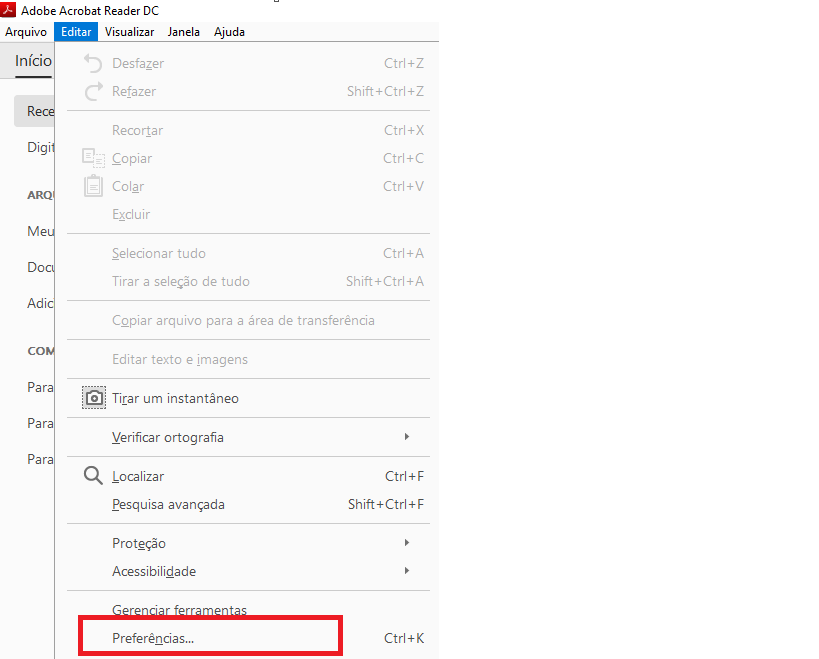
Logo após, localize a opção Assinaturas e, na opção Certificados confiáveis e de identidade, clique no botão Mais…:
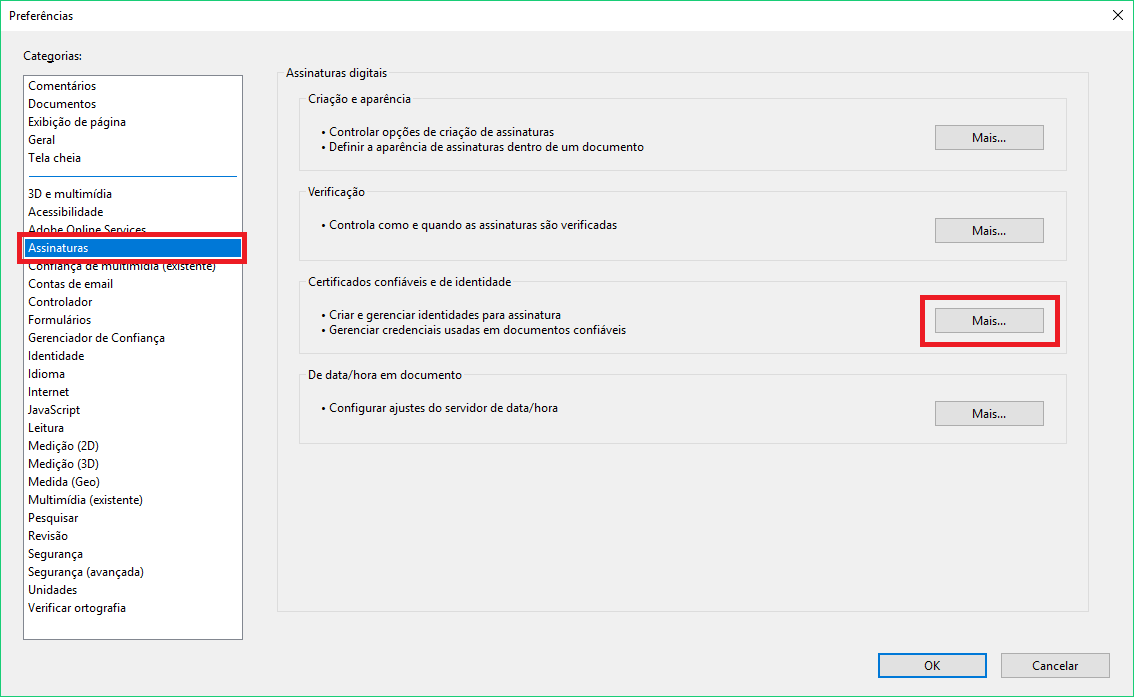
Selecione o certificado a ser utilizado para assinatura e clique no ícone, destacado na figura a seguir, para efetuar as configurações de confiança do certificado:
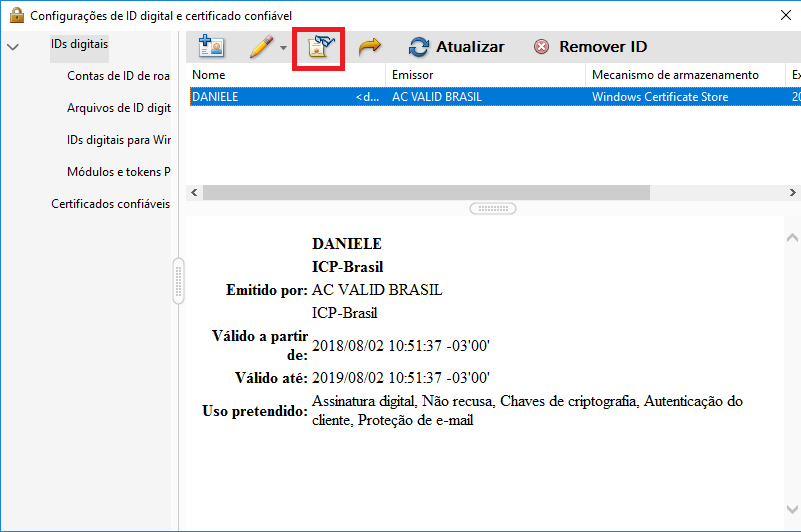
Selecione a primeira cadeia disponível conforme figura a seguir e, na aba Confiança, selecione a opção Adicionar a Certificados confiáveis:
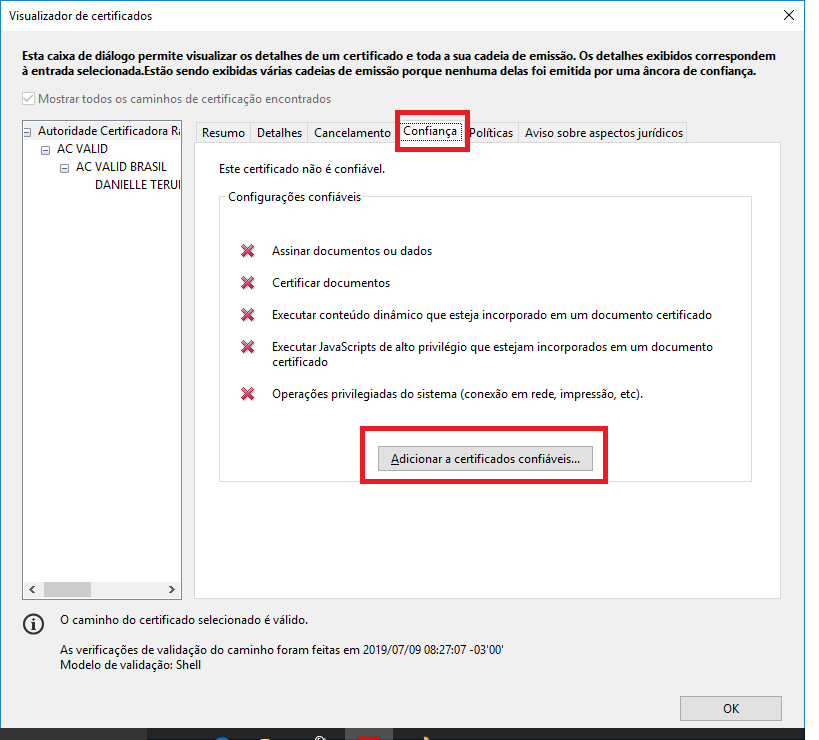
Marque todas as opções de confiança e clique em ok:
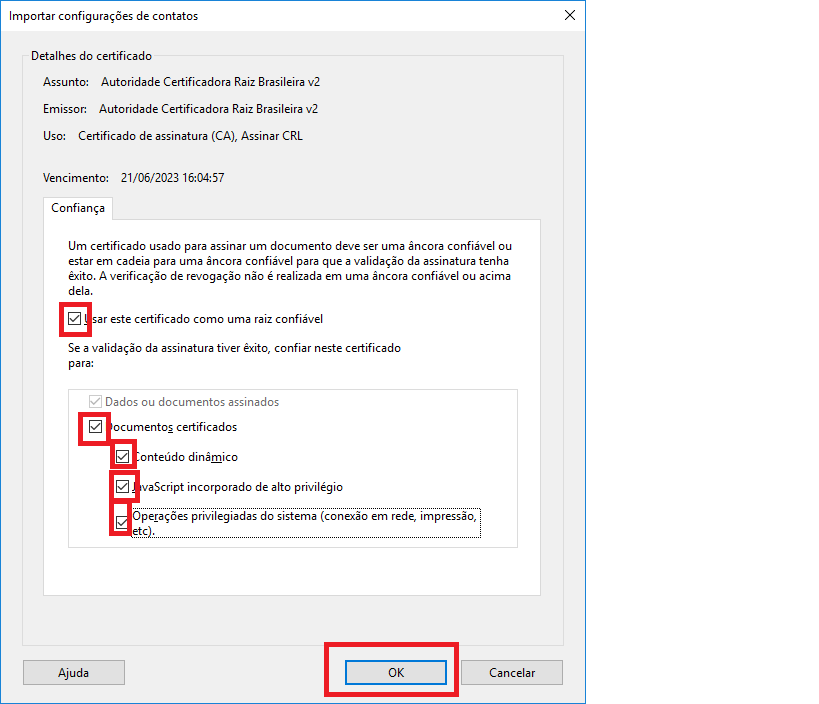
Refaça a operação nas demais cadeias e com o certificado do usuário que será utilizado para a assinatura. No certificado do usuário, não marcar a primeira opção de confiança Usar este certificado como uma raiz confiável. Desta forma, a confiança do certificado do usuário ficará com as seguintes configurações:
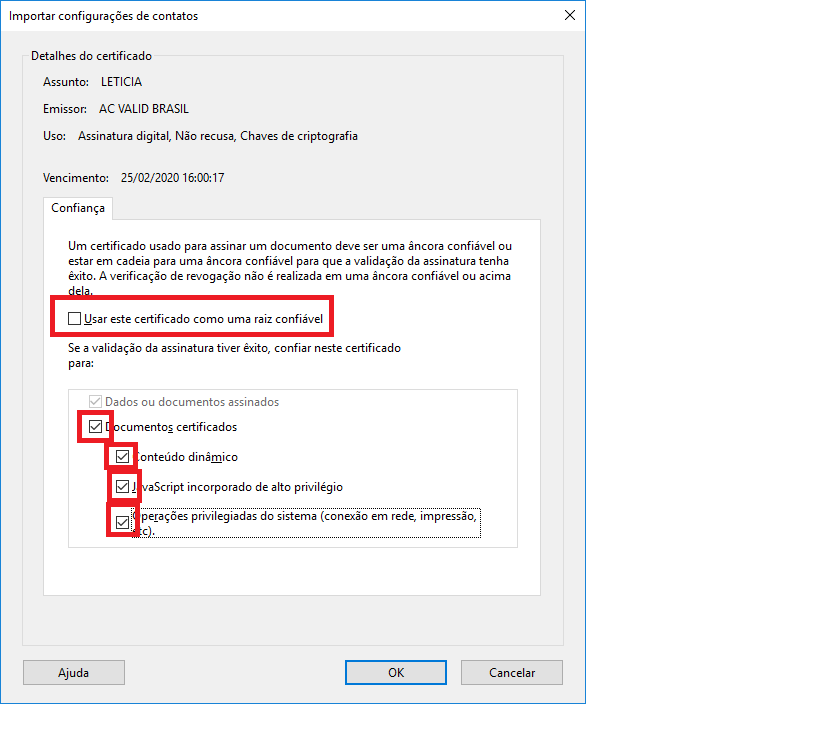
Após todos os itens serem marcados como confiáveis, confira se o certificado se encontra como válido na aba Cancelamento:
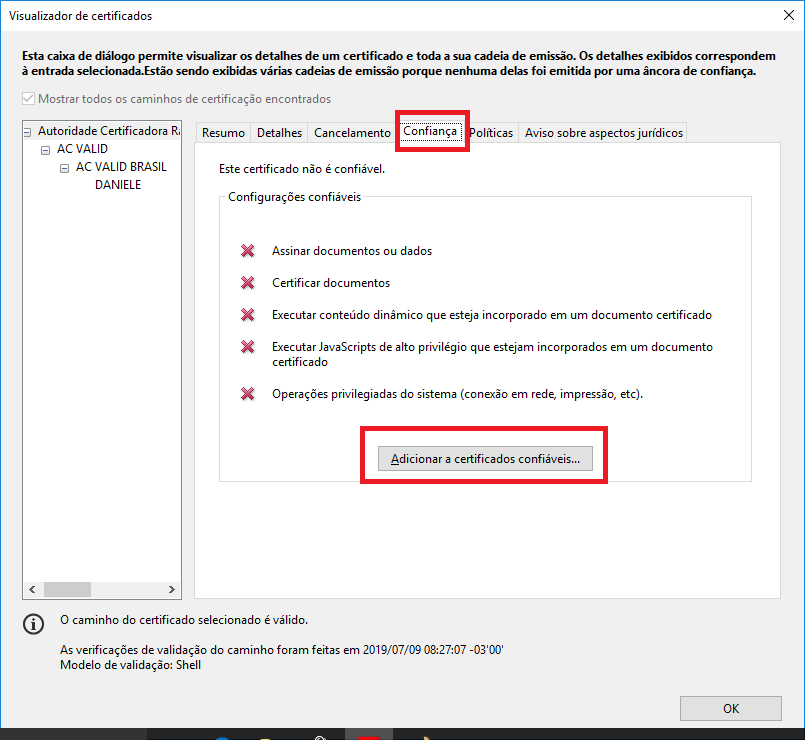
Note que, agora, é apresentado apenas o certificado a ser utilizado. Na parte inferior da janela, a mensagem informa que o caminho do certificado é válido. Confirme a operação clicando em OK.
Selecione o certificado a ser utilizado, clique no ícone em destaque na figura a seguir e selecione a opção Usar para assinatura.
Pronto, seu certificado está configurado para assinar documentos em PDF.
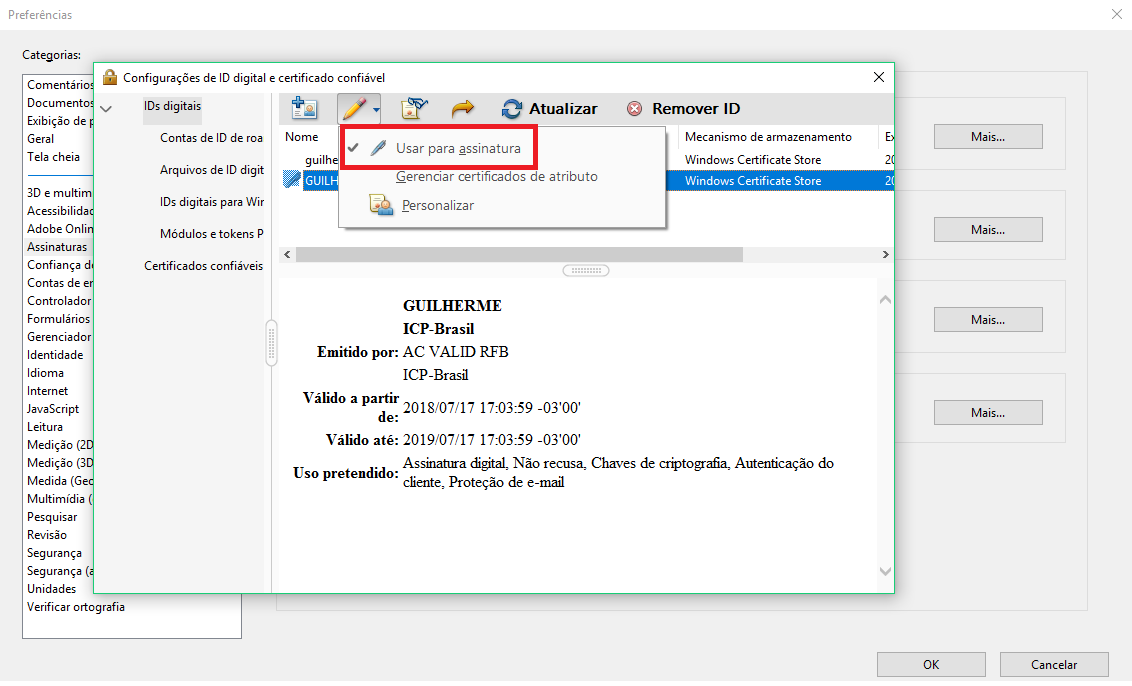
Assinando PDF
Com as configurações efetuadas, basta abrir um arquivo em PDF e nas, opções à direita da tela, selecionar a opção Mais ferramentas:
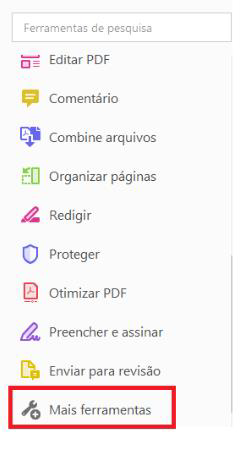
Localize e selecione a opção Certificados:
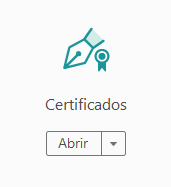
Será disponibilizada no documento a opção Assinar digitalmente:
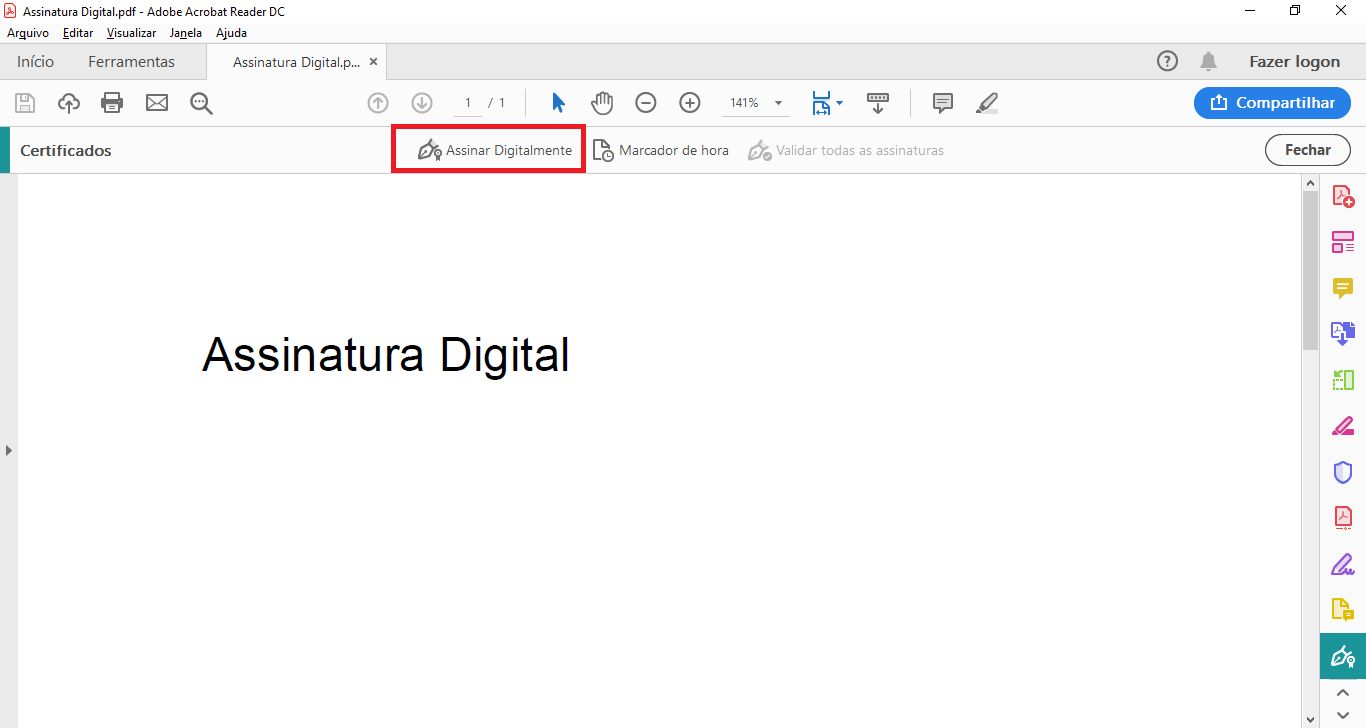
Ao clicar na opção, uma janela de instrução é exibida ao usuário:
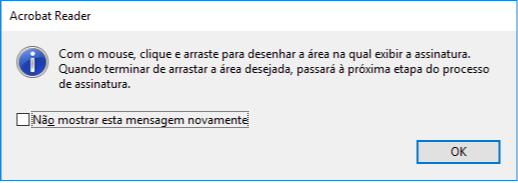
Clique em Ok e, em seguida, clique e arraste com o mouse no local onde deseja assinar:
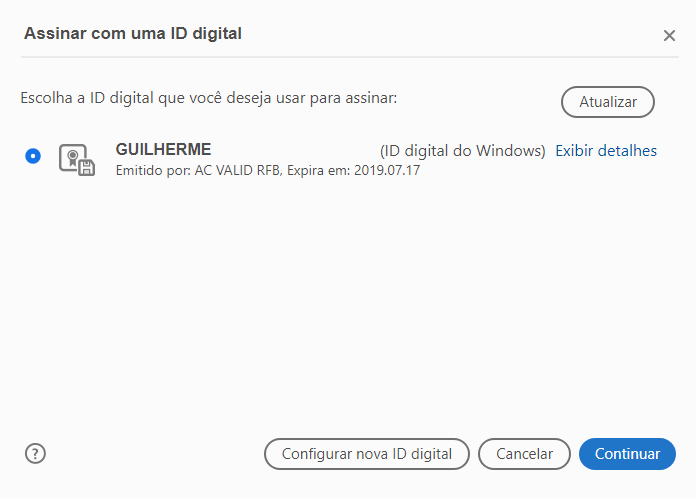
Selecione o certificado a ser utilizado para a assinatura e clique em Continuar:
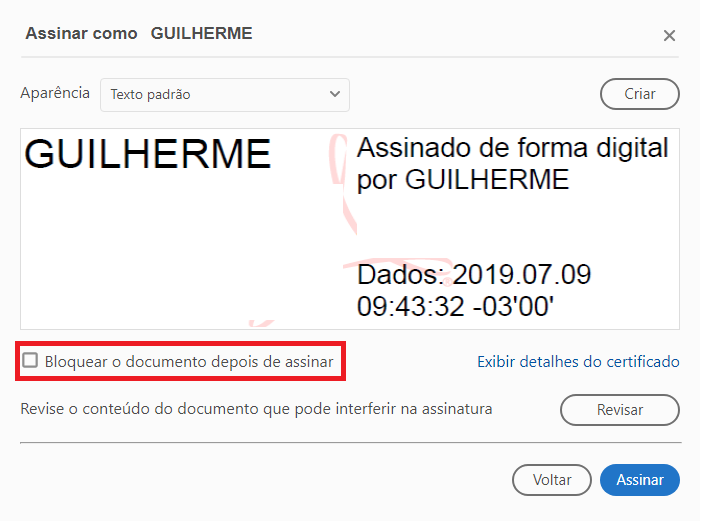
Caso queira bloquear o documento, basta ativar a opção em destaque na figura acima. Logo após, clique no botão Assinar para avançar.
Ao assinar um documento, um novo arquivo é criado. Cabe ao usuário selecionar o local e nome do novo arquivo (já assinado):
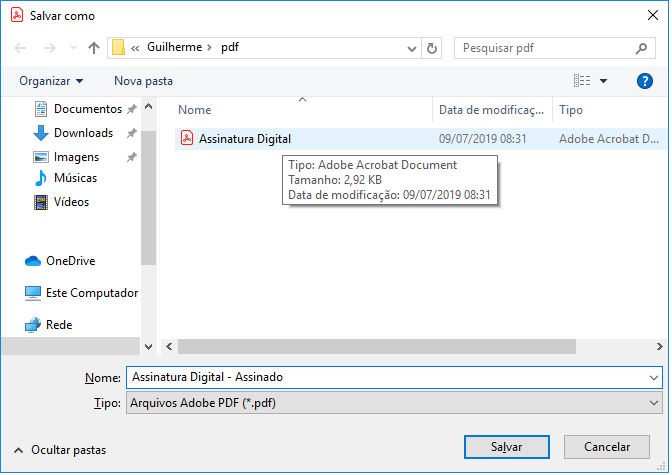
Digite a senha para confirmar a operação:

Finalizado. O documento foi assinado com êxito e deve apresentar a seguinte informação: